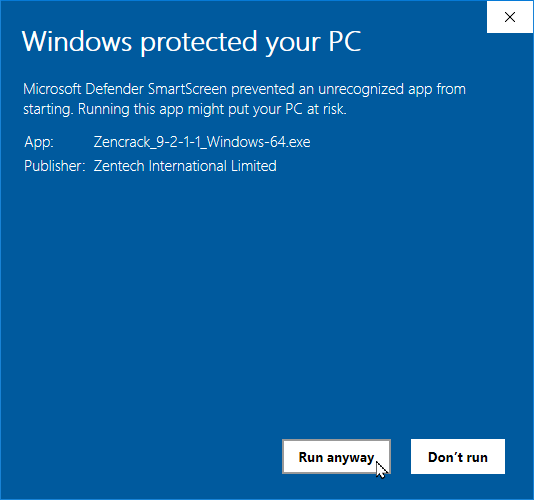Download Help
Downloading executable files, particularly on a Windows machine, can sometimes require accepting additional prompts provided by particular browsers. When a downloaded executable file runs, Windows Smartscreen may show additional warnings.
Here we show examples of prompts that you may experience if using Google Chrome, Mozilla Firefox or Microsoft Edge on Windows to download files from our website.
If you have third party security software installed you may receive additional warnings about any downloaded executable file.
The examples show screenshots for an executable file for Zencrack 9.2-1 but the procedure is the same for any .exe download.
Downloading with Google Chrome
This sequence of images shows the steps to execute a downloaded file.
Download in progress.
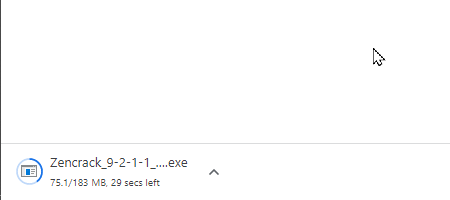
When the download completes, click the arrow icon next to the filename and then click on 'Open' to run the downloaded file.
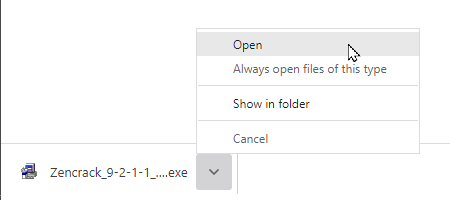
When the downloaded file runs, click on 'More info' if the Smartscreen warning is shown.
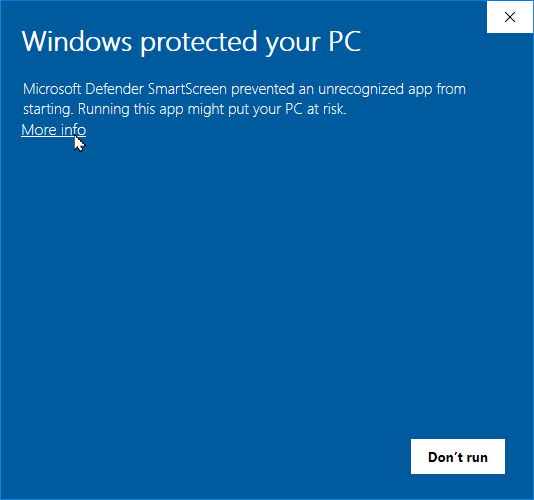
Check that the Publisher is Zentech International Limited and click on 'Run anyway'.
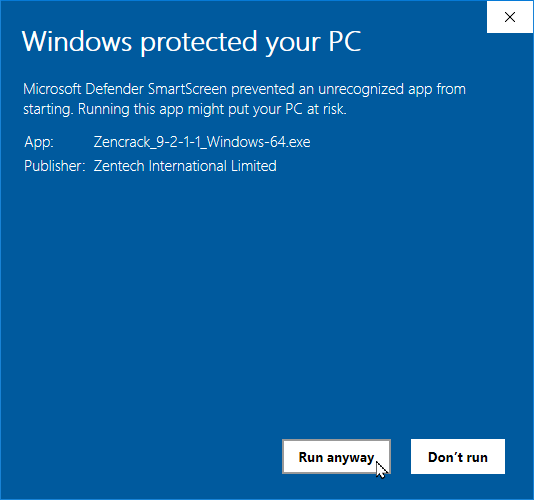
Downloading with Mozilla Firefox
This sequence of images shows the steps to execute a downloaded file.
Download in progress.
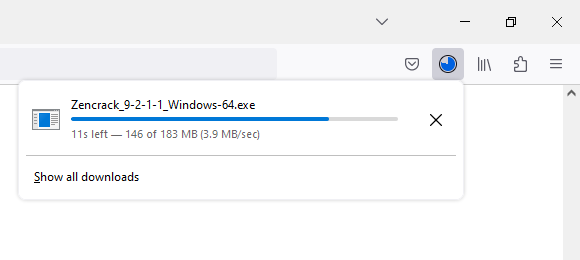
When the download completes, click the 'Open File' entry to run the downloaded file.
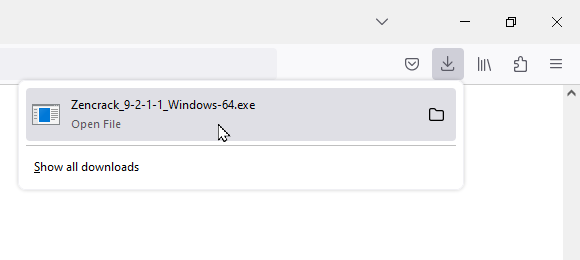
When the downloaded file runs, click on 'More info' if the Smartscreen warning is shown.
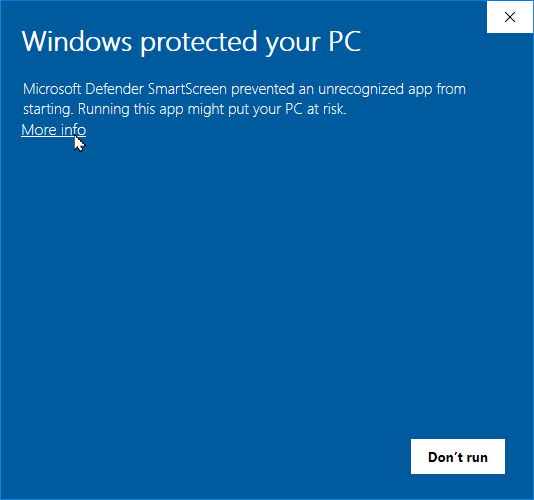
Check that the Publisher is Zentech International Limited and click on 'Run anyway'.
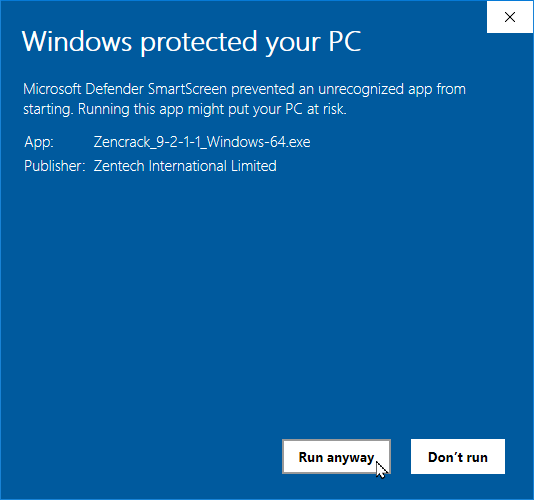
Downloading with Microsoft Edge
This sequence of images shows the steps to "trust" a downloaded file to enable it to be executed.
Download in progress.
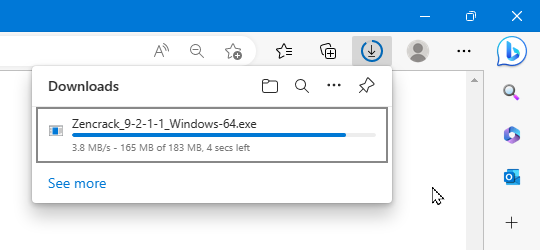
When the download completes, a warning is shown that the file is not commonly downloaded.
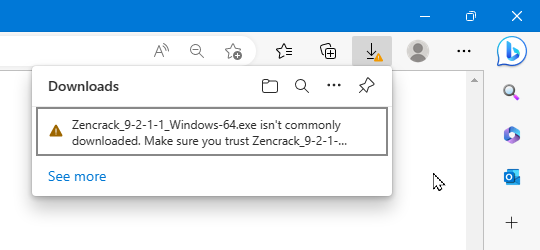
Hover over the warning message to reveal a bin icon and a 'More actions' icon. Click on the three-dot 'More actions' icon.
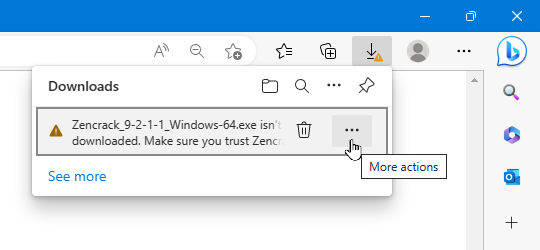
Click on 'Keep'.
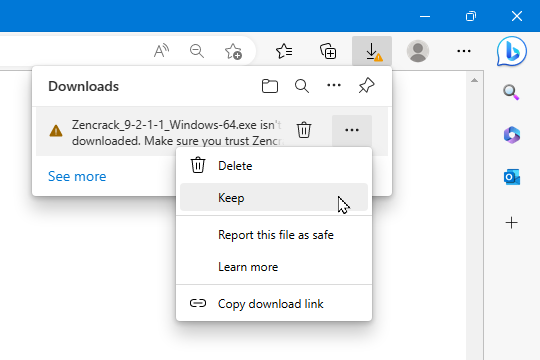
After clicking on 'Keep' a further trust warning is shown. Click on the arrow next to 'Show more'.
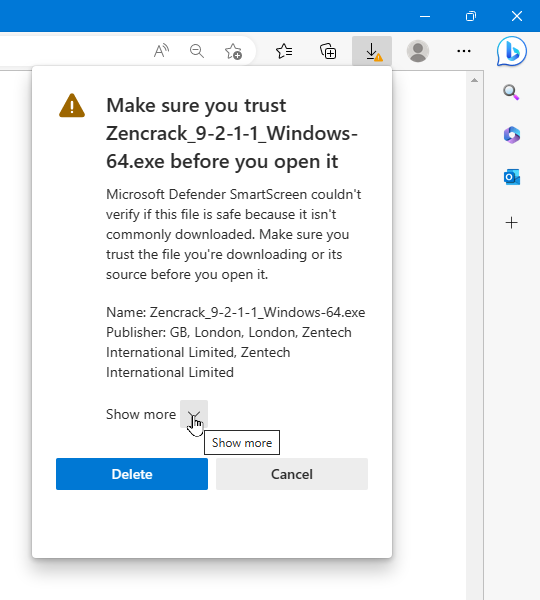
In the expanded list of options, click on 'Keep anyway'.
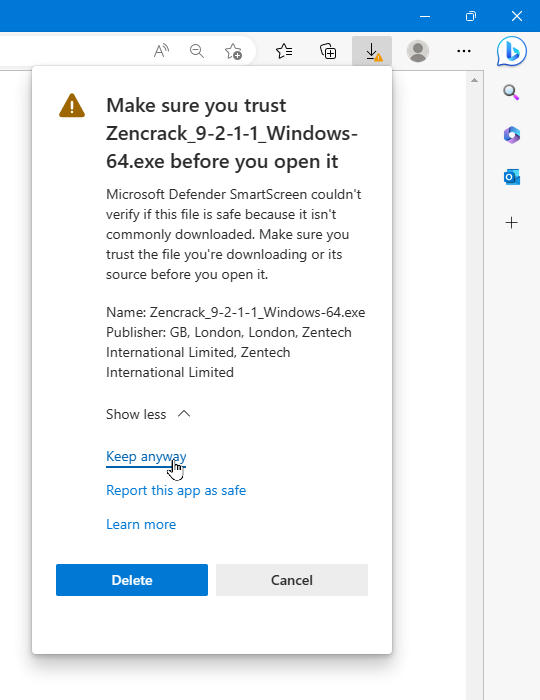
The filename should now contain an 'Open file' option. Click on 'Open file' to run the downloaded file.
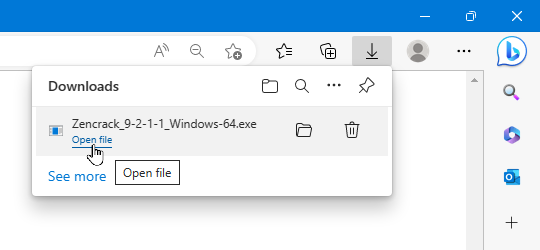
When the downloaded file runs, click on 'More info' if the Smartscreen warning is shown.
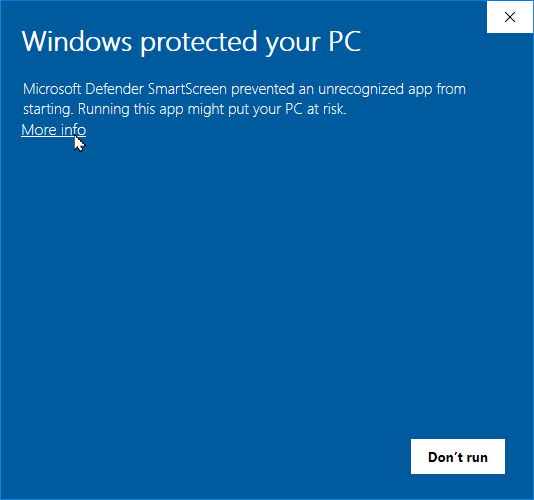
Check that the Publisher is Zentech International Limited and click on 'Run anyway'.